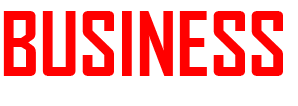The error errordomain=nscocoaerrordomain&errormessage=could not find the specified shortcut.&errorcode=4 is a common yet frustrating issue faced by macOS and iOS users.
It arises when the system fails to locate a specific shortcut, disrupting workflows and hampering productivity. Whether you’re automating tasks, using the Shortcuts app, or integrating third-party applications, this error can interrupt seamless operations.
Understanding its causes and applying the right fixes can help you restore functionality and prevent future occurrences.
This guide provides clear explanations, step-by-step solutions, and best practices to address this error efficiently.
By following these recommendations, you’ll be back to using your shortcuts without hassle, ensuring uninterrupted productivity on your Apple device.
What Does This Error Mean?
The error errordomain=nscocoaerrordomain&errormessage=could not find the specified shortcut.&errorcode=4 indicates that your system cannot locate a specified shortcut. This issue is commonly linked to Apple’s Shortcuts app or other Cocoa-based applications on macOS and iOS. It occurs when the system fails to access the required file, resource, or command that the shortcut is referencing.
Key Components of the Error
To better understand this error, let’s break it down:
| Component | Description |
|---|---|
| ErrorDomain | Indicates the Cocoa framework specific to Apple systems. |
| ErrorMessage | Specifies the problem: “Could not find the specified shortcut.” |
| ErrorCode | Error code 4 signifies the system cannot locate a required file or command. |
Common Causes of the Error
Several factors can trigger this error. Below are the most common causes, each explained with real-life examples:
Missing or Deleted Shortcuts
If a shortcut has been deleted or is missing from the system, the error will occur when you try to access it. For instance, if you had a shortcut linked to a file on your desktop and that file was moved or removed, the system will fail to execute the command.
Incorrect File Paths
Shortcuts rely on precise file paths. If a file has been moved or renamed, the shortcut may fail to locate it. For example, changing a file name from “ProjectPlan” to “FinalProjectPlan” without updating the shortcut would lead to this error.
Outdated macOS or iOS
Older operating systems may lack support for newer shortcut functionalities, leading to compatibility issues. Using a shortcut created on the latest macOS version on an older version may result in errors.
Conflicting Applications
Applications that share shortcut commands can cause conflicts, resulting in errors. For example, if two apps use the same keyboard shortcut for different functions, it can confuse the system.
Corrupted Preferences or Settings
Issues in system settings or application preferences can interfere with shortcut execution. This can happen after a system crash or improper shutdown.
External Factors
Hardware malfunctions, network interruptions, or software bugs may also contribute to this error. For instance, a failing hard drive might prevent the system from reading required files.
ALSO READ: This Blog Will Show You About the New Digital Technology in Thailand
Scenarios Where the Error Occurs
You might encounter this error in the following situations:
Running Custom Shortcuts
When executing custom shortcuts, especially those involving external apps or files, this error can appear. For example, attempting to open a specific application with a shortcut might fail if the app was uninstalled.
Automating Tasks
Automation workflows that depend on shortcuts may fail if components are missing or inaccessible. For example, a workflow that automates daily file organization will break if a key file is moved.
Third-Party App Integration
Some third-party apps using Apple shortcuts can trigger this error if they cannot find the required shortcut. For example, a productivity app might fail to function correctly if it relies on a missing shortcut.
Step-by-Step Solutions
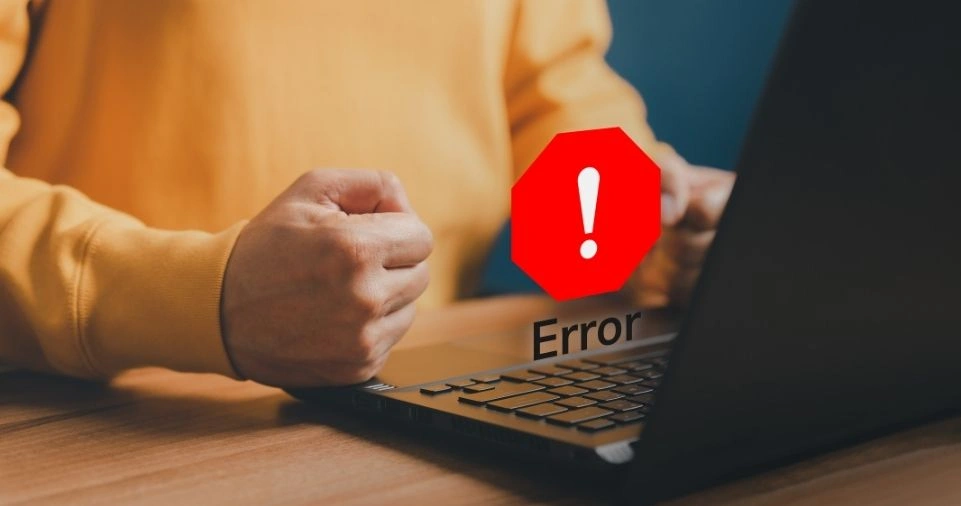
Follow these steps to resolve the error:
Check and Update Your Shortcuts
- Open the Shortcuts app.
- Locate the shortcut causing the issue.
- Verify that all components are intact and updated.
- Rebuild the shortcut if necessary.
Verify File Locations
- Ensure all files referenced by the shortcut are in their expected locations.
- Rename or move files back to the original paths if they’ve been changed.
- Test the shortcut to confirm functionality.
Update Your Operating System
- Navigate to Settings > General > Software Update (iOS) or System Preferences > Software Update (macOS).
- Install any available updates.
- Restart your device after updating to ensure changes take effect.
Restart Your Device
A simple reboot can clear temporary bugs. Restart your Mac or iOS device and reattempt the shortcut.
Reset Problematic Shortcuts
- Delete the shortcut causing the error.
- Recreate it from scratch, ensuring all components are functional.
- Test the new shortcut to confirm that it resolves the issue.
Check for Application Conflicts
- Go to System Preferences > Keyboard > Shortcuts.
- Review and modify conflicting shortcuts.
- Assign unique shortcut keys to avoid overlaps.
Advanced Troubleshooting
If basic fixes don’t work, try these advanced solutions:
Reset System Settings
Resetting settings can eliminate persistent issues:
- Open System Preferences > Reset (or equivalent).
- Select the option to reset settings.
- Test the shortcut again.
Use a Registry Cleaner (MacOS-Specific)
- Install a reliable registry cleaner.
- Scan and repair corrupt registry keys that may affect shortcuts.
- Restart your device and test the shortcuts.
Restore Missing Files
- Use Time Machine (macOS) or iCloud (iOS) to restore deleted files or shortcuts.
- Place restored files in accessible folders.
- Test the shortcut to confirm it functions correctly.
Install Anti-Virus Software
- Run a scan to identify and remove viruses that could cause errors.
- Install an antivirus program for continuous protection against malware.
Preventing Future Shortcut Errors
Follow these tips to minimize the likelihood of encountering this error:
| Tips | Explanation |
| Regular System Updates | Keep your macOS and iOS devices updated to avoid compatibility issues. |
| Back Up Shortcuts | Save backups of custom shortcuts to prevent accidental loss. |
| Verify Shortcut Paths | Double-check file paths and dependencies before running shortcuts. |
| Use Trusted Applications | Avoid installing unverified apps that may cause conflicts. |
| Maintain Antivirus Protection | Protect your system from malware or viruses. |
ALSO READ: Connections Hint BusinessNewsTips
Conclusion
By understanding and addressing the causes of the errordomain=nscocoaerrordomain&errormessage=could not find the specified shortcut.&errorcode=4 error, you can ensure a smoother experience with macOS and iOS devices. Apply these solutions and best practices to avoid disruptions and maintain productivity.
FAQs
Q: Why am I seeing this error?
A: This error occurs when a shortcut is missing, outdated, or references incorrect file paths.
Q: Can I delete and recreate shortcuts?
A: Yes, deleting and recreating shortcuts is a safe and effective way to resolve errors.
Q: What should I do if none of the fixes work?
A: If all troubleshooting steps fail, contact Apple Support or consult your local tech expert.
Q: How can I prevent this error in the future?
A: Keep your system and shortcuts updated, and regularly back up important files and configurations.